DEVENEZ UN EXPERT SUR CANVA

Canva n’est plus une application à présenter. Elle est beaucoup utilisée pour la réalisation de designs, de visuels à la fois par des débutants et des professionnels. Avec Photoshop, et Illustrator, Canva rejoint le summum de l’édition d’images aujourd’hui. Cette application se concentre sur ses points forts qu’elle est d’ailleurs seule à posséder. On parle ici des modèles à éditer qui ne sont pas aussi accessible dans ses deux co-équipiers de podium et qui permettent de devenir un expert Canva encore plus rapidement.
En effet, il est assez classique de manquer d’inspiration lorsque l’on veut participer au processus de création. Canva se propose donc de faire passer ce problème majeur au second plan en maximisant un concept de réutilisation simple. Les modèles sont très accessible et modifiable à souhait. Bien que très facile d’accès et d’utilisation, l’application reste assez technique sur certains point. Nous allons de ce pas aborder quelques astuces qu’il est possible d’exploiter.
1- Créer une palette personnalisée
Les couleurs sont cruciales ! Cette notion est centrale à tous les thèmes et aspect des domaines du visuel. Vous ne pouvez pas faire des créations avec des couleurs au pif. Il est nécessaire d’avoir une certaine cohérence dans l’utilisation des colorations vis-à-vis de votre projet et votre marque.
Il est donc possible, en plus des couleurs prédéterminées dans le système de Canva, d’ajouter vos propres couleurs. Il suffit pour se faire d’aller dans le menu accueil et de sélectionner la section identité visuelle. À partir de là, vous allez dans couleur de marque et vous pourrez vous faire plaisir. Dans la version classique de l’application, il est possible de rajouter seulement 3 couleurs, mais vous pouvez en faire bien plus dans la version payante. En version payante, les palettes seront donc nombreuses à l’ajout.
2- Ajuster votre ligne
Les lignes sont des éléments parlants. Ajouter une ligne au bon endroit est toujours super satisfaisant. Cela n’est pas vraiment une marque pour un grand expert canva, mais il vous faut bien commencer quelque part. Elles rendent bien, et leur aspect change toute une vision. Dans les nouvelles versions de Canva, il est donc possible de changer tout simplement l’épaisseur de vos lignes. Les rendre juste plus longue ne suffit effectivement plus dans certains contextes. Il est à présent possible, lorsque vous ajoutez une ligne de faire bien plus. Vous pouvez ajuster non seulement son épaisseur, mais aussi sa continuité et ses finissions sur les bords.

3- Le déplacement d’élément
En réalité il y’a souvent un gros souci de déplacement de certains éléments rajoutés dans Canva. La zone de déplacement du raccourci n’apparaît pas toujours. Il est ainsi très compliqué de faire certains mouvements dans l’application. D’autres fois, les superpositions d’éléments sont assez gênantes et il faut les ajuster avant toute modification pertinente. Il sera donc plus aisé d’utiliser les touches directionnelles du clavier pour faire ses déplacements d’éléments. Vous n’aurez plus qu’à sélectionner l’élément voulu et appuyer sur la touche qui correspond à la direction où vous allez. C’est beaucoup plus simple, pratique, et ça fait gagner du temps.
4- Soyez un expert canva avec les raccourcis clavier
Comme pour toutes les applications sur pc, il est possible d’utiliser des raccourcis d’utilisation disponible sur votre clavier. Bien évidemment, nous ne parlons ici, pas que des raccourcis classiques. Copier, couper, coller sont toujours d’actualité, mais nous en rajouterons quelques-uns :
R pour rajouter un rectangle
C pour rajouter un cercle
L pour rajouter une ligne
T pour rajouter une zone de texte
Ces raccourcis vous évitent des clics en plus, et seront des gagnes temps exceptionnels. Il vous suffit juste d’appuyer sur l’une d’entre ces touches et vous avez votre insertion de prête.
5- L’interaction entre des éléments
Nous avons déjà tous voulu faire interagir plusieurs éléments entre eux et être un expert canva passe inévitablement par la maitrise de ce point. Vouloir garder le même espacement lorsqu’on déplace deux d’entre eux, conserver une synergie de positionnement, et bien d’autres. Il est pour ça, possible dans Canva de grouper, dégrouper, et même de verrouiller des éléments de sélection.
Grouper : lorsque plusieurs éléments doivent être déplacés en conservant la même harmonie, il est très difficile d’y arriver manuellement. Il arrivera très fréquemment que l’harmonie entre eux soit d’abord brisée dans un premier temps, pour être reconstruite plus tard. Pour donc éviter ces situations délicates, il existe l’option de groupement. Cette option permet tout simplement de caler plusieurs sélections entre elles pour permettre une modification uniforme. Pour se faire, il suffit de sélectionner les éléments à rattacher ensemble dans la même dynamique puis de sélectionner l’option grouper. Ceci va forcer le calque de mouvement sur tous les éléments du groupe si vous décidez d’en déplacer un. Si vous modifiez les dimensions d’un membre du groupe, les dimensions des autres membres suivront également la même dynamique de modification.
Dégrouper : cette option est tout l’inverse de la précédente, comme son nom l’indique. Une fois que vous en avez fini avec les modifications de groupe, et vous voulez faire une modification d’élément solo. Il vous suffit de sélectionner n’importe quel élément de votre groupe et de choisir l’option dégrouper.
Verrouiller : Cette option concerne tout simplement le blocage d’accès au menu de modification pour un élément. Il vous est sûrement déjà arrivé de modifier un de vos éléments par erreur. Ensuite de devoir soit utiliser retour, soit refaire à la main. Avec l’option de verrouillage, il devient impossible de commettre ces petites indiscrétions.
6- L’option de réajustement
Il est toujours pénible de devoir s’improviser des yeux avec règle de mesure lorsque l’on veut précisément disposer des éléments. Et bien que Canva dispose d’un algorithme de mesure intuitif et autodidacte, c’est toujours génial d’avoir des raccourcis plus rapides. Il existe donc une option pour réajuster tout ça directement. Il suffit de sélectionner vos éléments à aligner, puis choisir position et enfin cliquer sur l’option réarranger. Cela dispose vos éléments selon une mesure bien précise de distances.
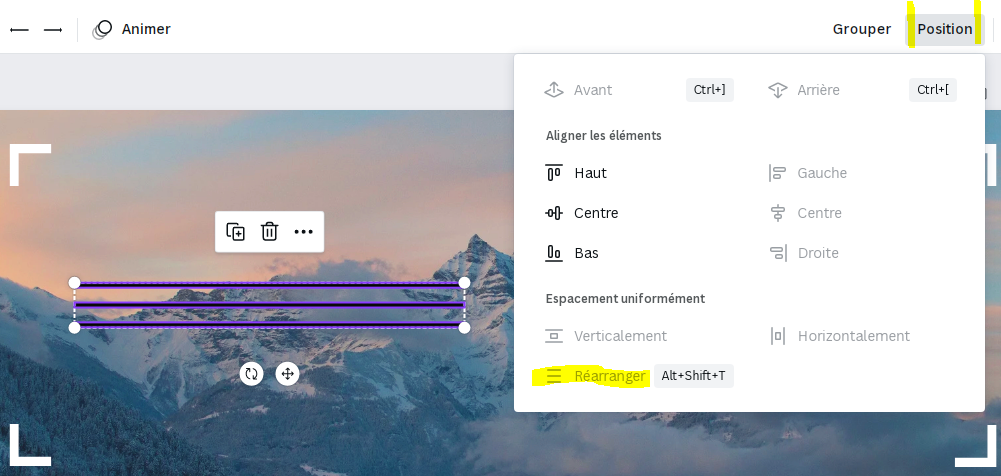
7- Center un élément par rapport à un autre
Aligner un élément sur un autre est une envie très classique. Classer des éléments est une demande tout à fait normale. Pour se faire, il faut d’abord sélectionner votre premier élément sur lequel vous alignerez l’autre. Ensuite maintenez la touche shift puis sélectionner l’élément à aligner. Nous sommes toujours avec le menu position. Vous verrez donc les alignements : haut, centre, bas, gauche et droite. Ainsi vous pourrez positionner votre élément très précisément sur votre page et/ou par rapport à un autre élément.
8- Rajouter des QR CODE comme un expert sur canva
Pour rajouter des codes QR valide, c’est assez simple. Il suffit d’abord de sélectionner l’élément sur lequel rajouter votre code. Puis vous sélectionnez l’option plus. Et enfin, il ne vous reste plus qu’à sélectionner Code QR. Une fois fait, une petite fenêtre sera ouverte où vous n’aurez qu’à rentrer l’adresse URL du site cible. Bien sûr vous aurez un aperçu de votre code QR juste après l’avoir rentré. Pas besoin donc d’attendre qu’il soit sur la page pour pouvoir juger.
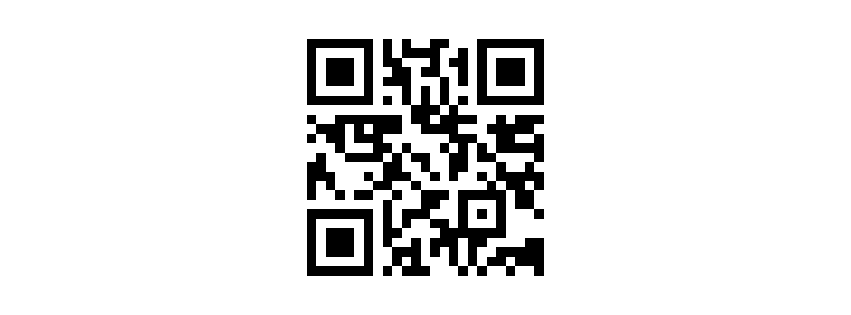
9- Les images presque parfaites
La situation où vous vous retrouvez devant l’image presque parfaite pour votre design est assez fréquente. Il est aussi très fréquent que cette image ait un petit souci d’élément supplémentaire dessus. Cet élément supplémentaire peut être tout à fait indésirable, tout comme vous pouvez sûrement vous en sortir avec. Dans les deux cas, il existe plusieurs outils pour y remédier.
Premièrement, on a l’outil rogner. En effet, s’il s’agit juste d’une petite partie à l’écart de la zone qui vous intéresse ce n’est pas un grave souci. Il vous suffit de sélectionner votre image, puis de cliquer sur l’outil rogner. De là vous n’aurez plus qu’à déplacer les bordures de votre image et le tour sera joué. Voilà, vous passez d’une image presque parfaite à une image parfaite.
En second nous pouvons enlever l’arrière-plan. Ne déprimez pas, vous n’avez pas besoin d’être un pro du design pour effacer les arrière-plans complétement hors sujet des images que vous sélectionnez. La version payante de Canva dispose de cet outil. Il vous suffit de sélectionner votre image et d’aller dans l’outil modifier l’image. Là il y’a l’option effaceur d’arrière-plan disponible uniquement sous version premium du logiciel.
10- Petit bonus
Ce bonus concerne l’effacement de l’arrière-plan. Il existe un site à essai gratuit sur le web. Sur celui-là, il vous suffit d’ajouter votre image depuis votre galerie et il se charge d’effacer l’arrière-plan pour vous. Ce site se nomme remove.bg.
Canva est une application très fonctionnelle. Elle est simple d’utilisation et facile d’accès et ses templates graphique facilitent vraiment la vie. Faites-vous former dans le domaine et devenez un expert sur Canva. Lien de formation disponible ici
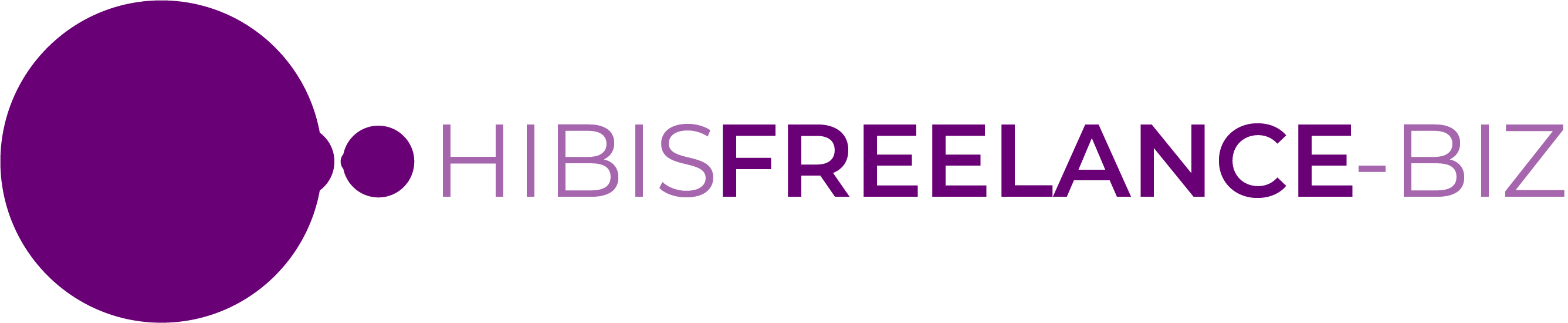





2 commentaires